前言
今天在群里看到太阳大佬问我们要不要写一篇这个主题的教程,之前群里也有群友在问怎么在虚拟机里安装WIM/ESD格式的镜像?,于是我本着“人人为我我为人人”的精神,写下了这篇教程。
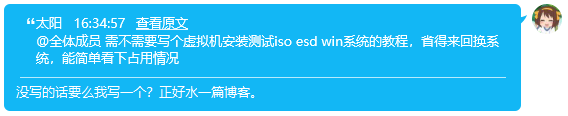
正文
预处理(ISO镜像安装可以跳过该步骤)
如果你要安装的是WIM或是ESD格式的镜像,我们需要做一些处理以方便地把镜像传到虚拟机内,我一般是把需要的文件打包成一个ISO镜像,再挂载到虚拟机。
这里需要使用Dism++内置的一个小工具来生成ISO镜像,如果您没有使用过该软件,请点击此处以访问Dism++官网进行下载。
在喜欢的地方用喜欢的名字创建一个文件夹,为方便示范,我选择建立在桌面上。
打开该文件夹,把你要安装的镜像文件复制进去。

打开Dism++,切换到工具箱,打开ISO生成器。
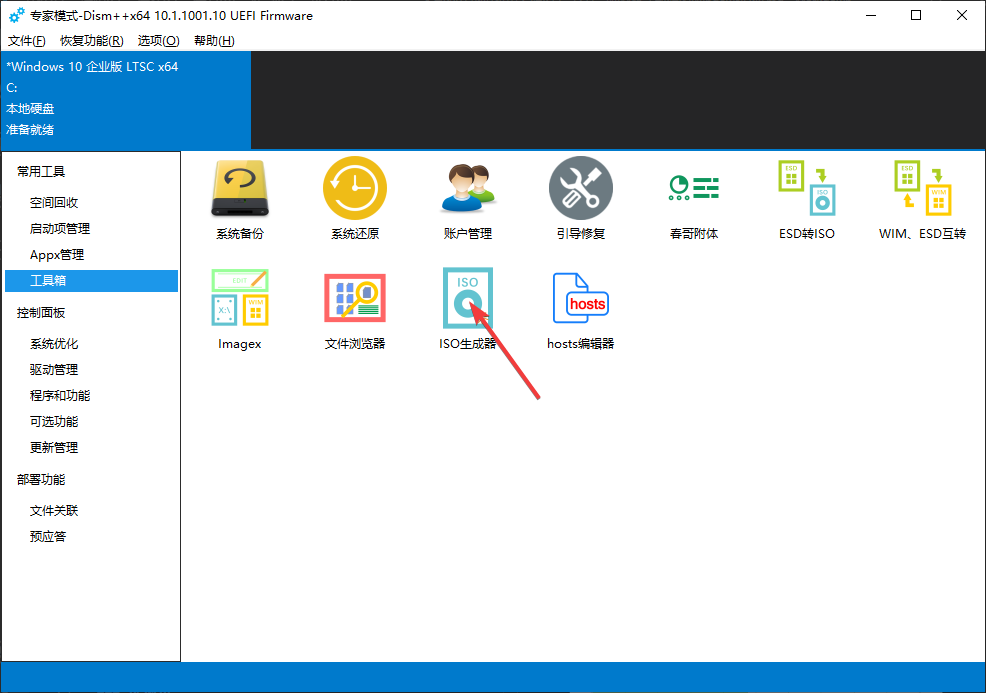
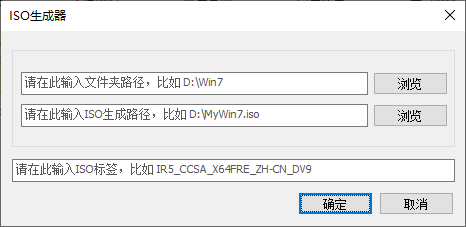
在第一个框填入你要打包成ISO的目录(此处为桌面上的ISO文件夹),第二个框输入存放ISO镜像的路径,卷标留空即可。
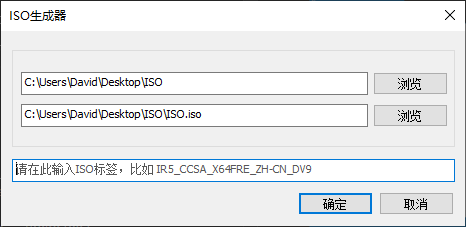
点击确定
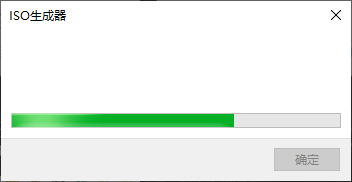
打开存放ISO文件的目录,你会发现镜像已经创建好了。

虚拟机配置
- 首先,你需要安装一个虚拟机软件,安装过程不多赘述,笔者采用的是
VMWare Workstation Pro 15。
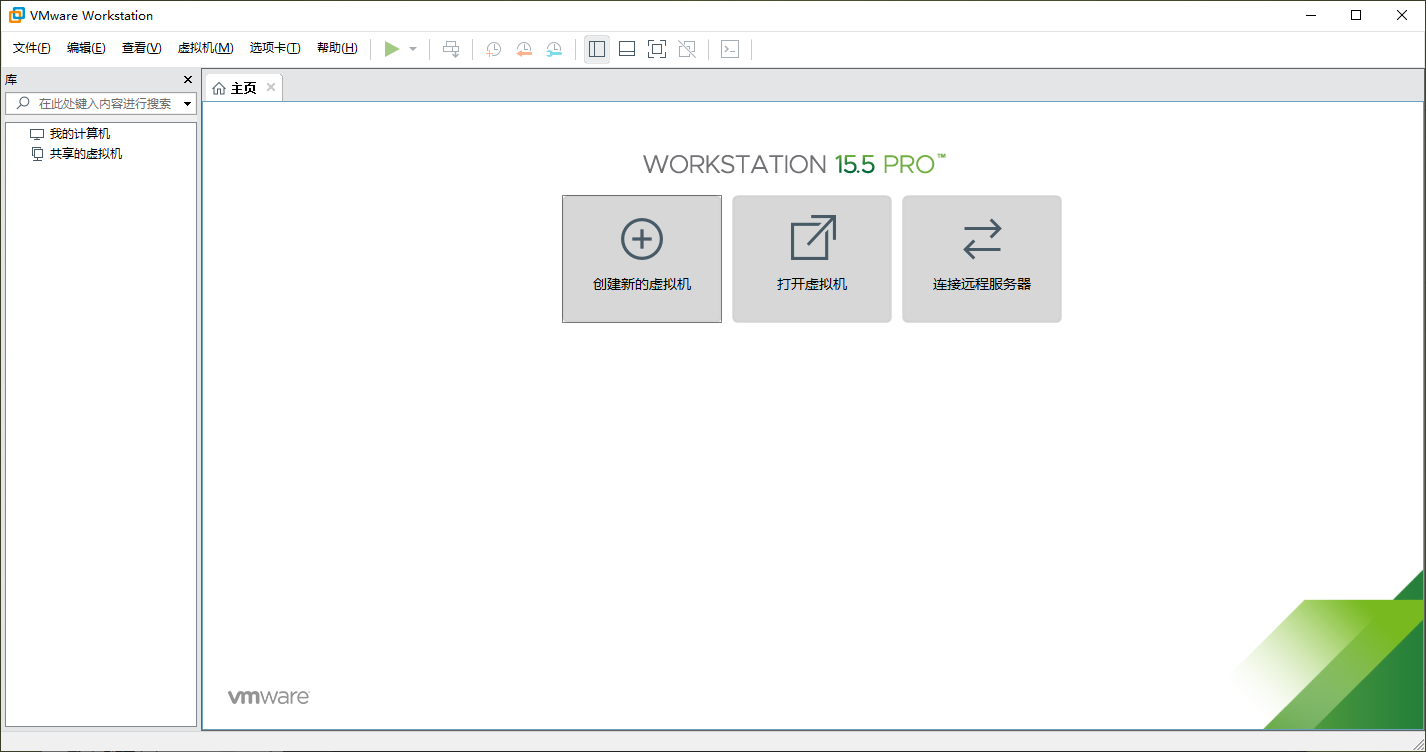
- 点击
创建一个新虚拟机,选择典型,点击下一步。
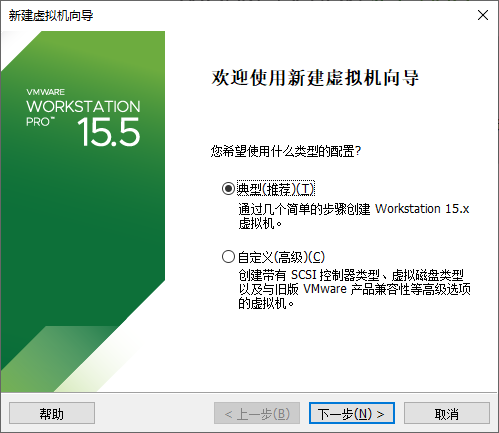
- 选择
稍后安装操作系统,点击下一步。
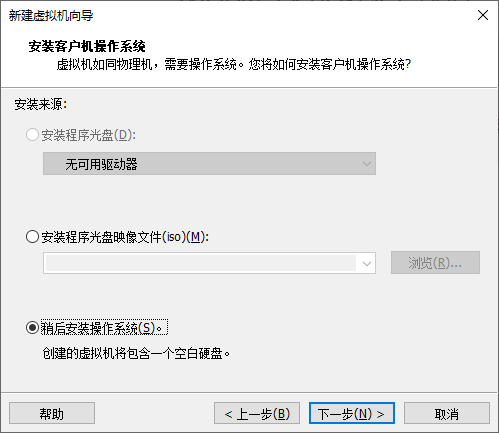
- 选择你要安装的Windows版本,此处用
Windows 10 x64做示范,点击下一步。
我发现选择Windows10的话会默认使用UEFI引导,希望使用MBR引导的同学请自行修改vmx后缀的配置文件,删除带有UEFI字样的那一行,或是选择Windows7 x64.
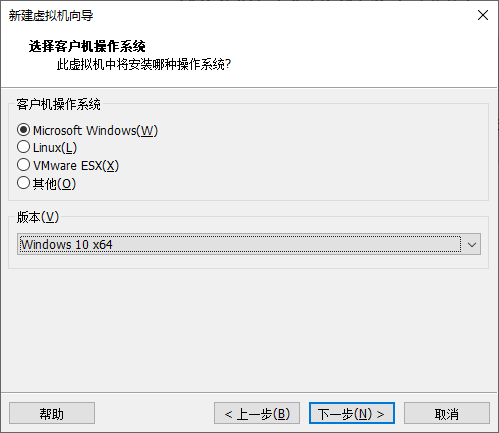
- 此处可以保持默认,也可以自行修改,点击
下一步。
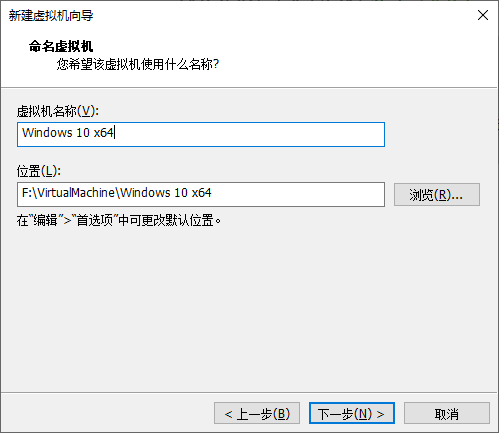
- 此处可以保持默认,也可以自行修改,点击
下一步。

- 点击
自定义硬件。
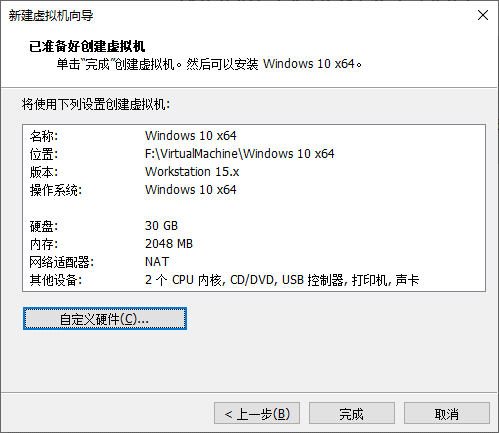
ISO镜像安装可以跳过步骤8,仅需手动把镜像挂载到默认创建的虚拟光驱即可。
- 点击
添加,选择CD/DVD驱动器,点击完成。
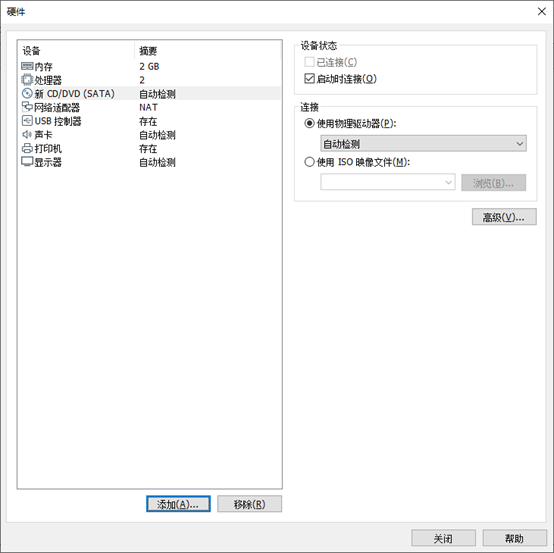
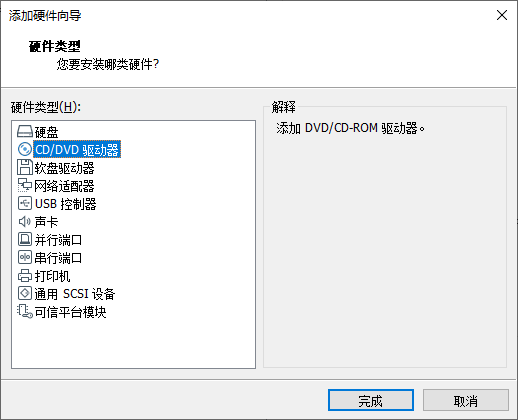
-
现在我们应该有两个虚拟光驱,在一个光驱内挂载PE镜像(我使用的是微PE),一个光驱内挂载需要安装的系统镜像。如何挂载呢?请参考百度经验,我懒得写了……
-
点击
关闭,再点击完成。
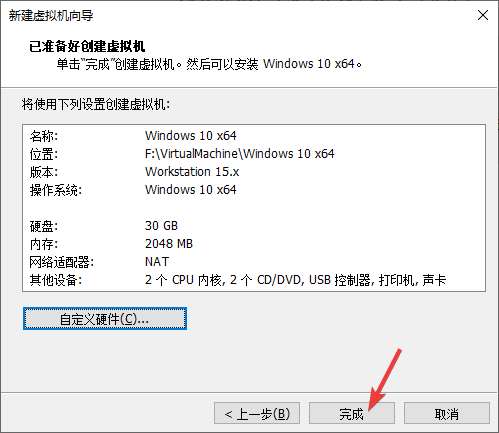
系统安装
ISO镜像安装应当和官方镜像一致,可以参考这篇文章的后半部分。
- 点击
开启此虚拟机以启动虚拟机。
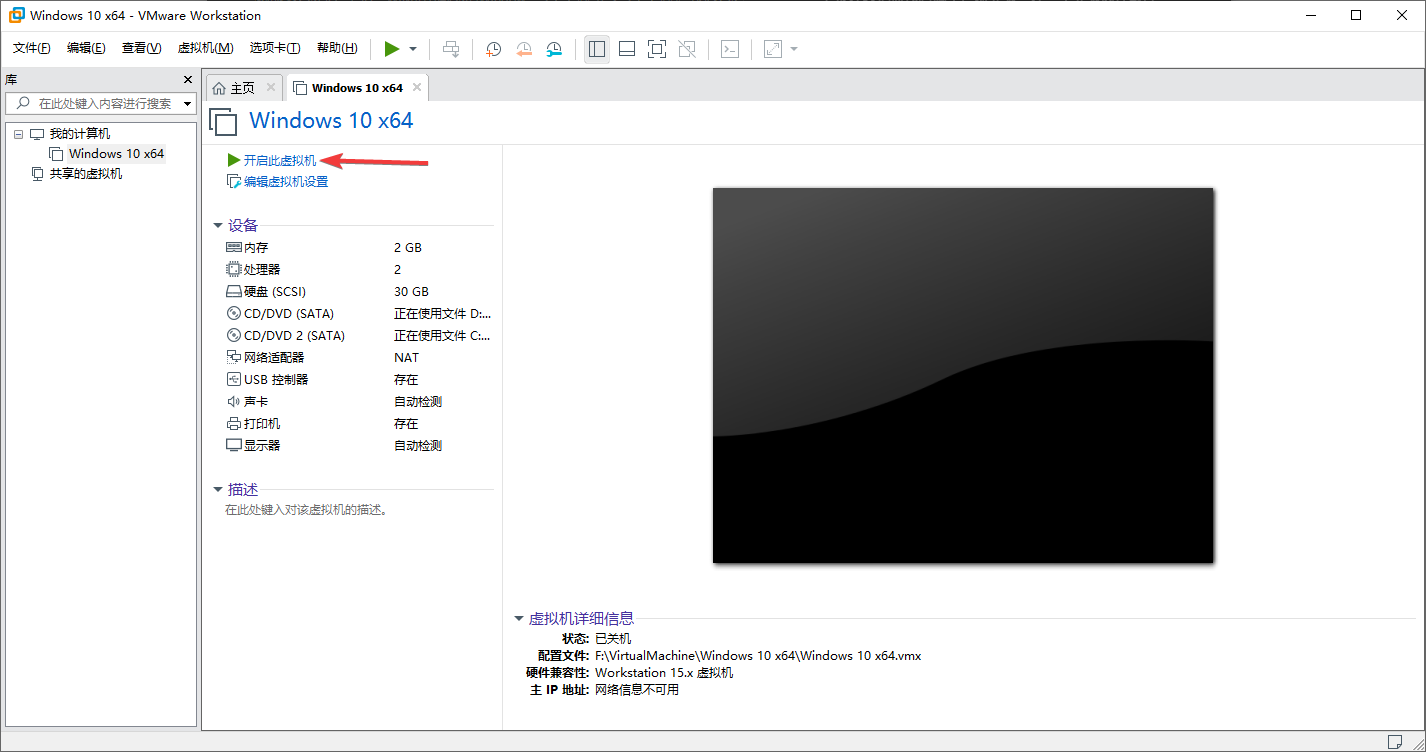
- 启动到PE环境之后打开分区工具给磁盘分区,我使用的是
DiskGenius。如何分区?请看官方教程
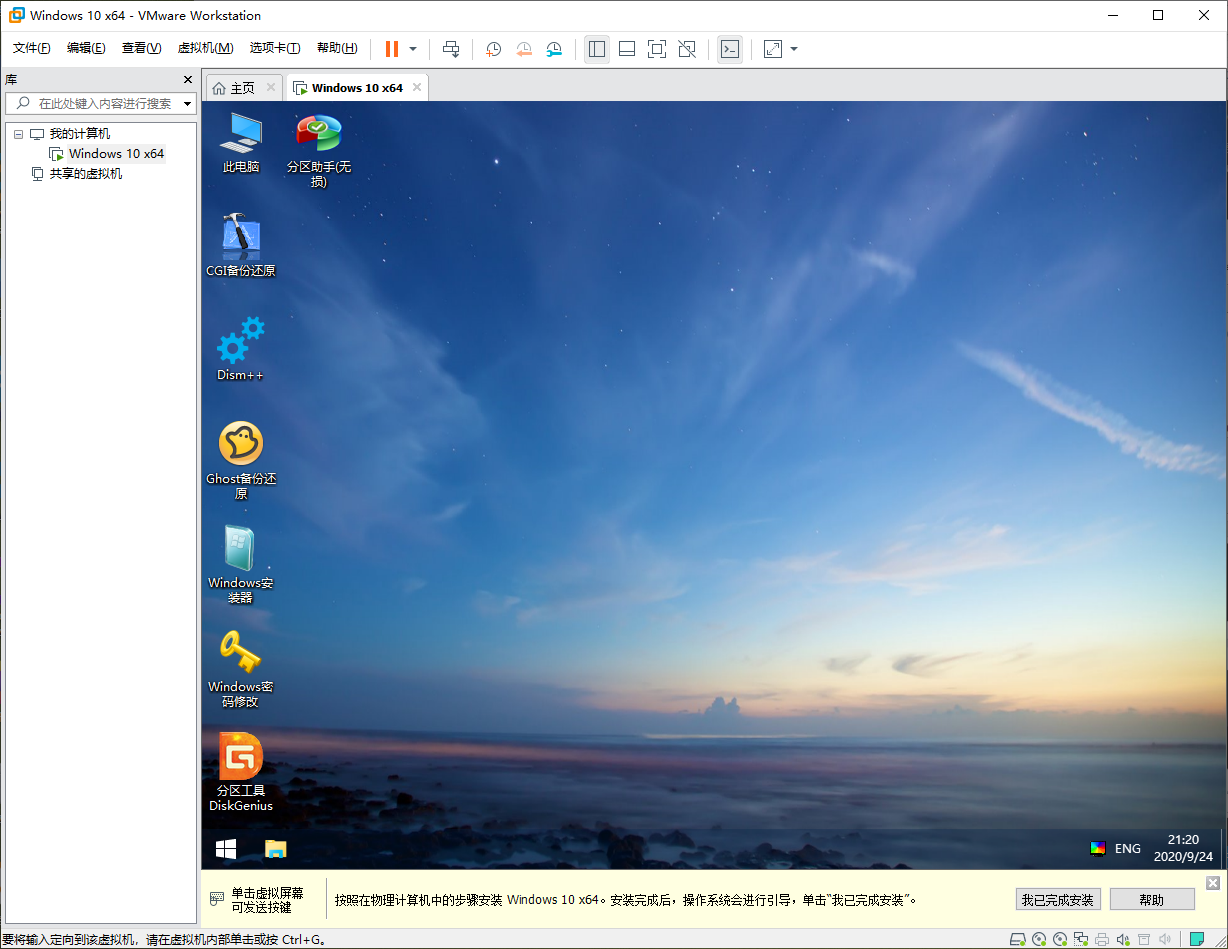
- 分区完成之后打开
Dism++,点击文件 > 释放映像。
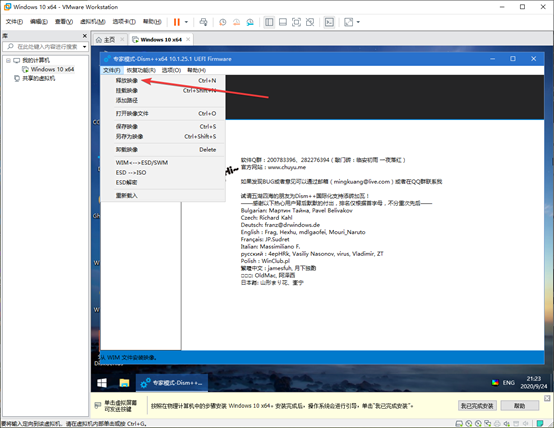
- 第一个框选择要安装的系统映像,第二个框选择要安装到的磁盘,勾选
添加引导,点击确定。
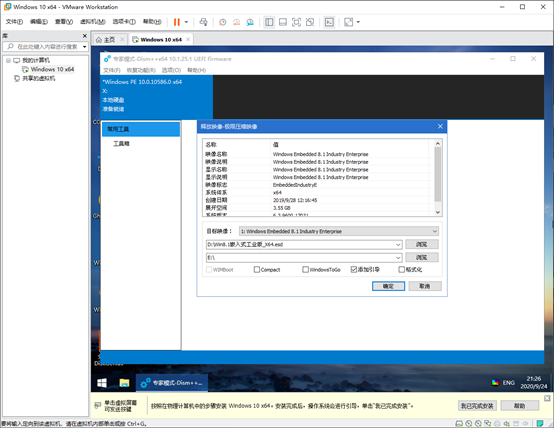
可以看到已经在释放映像了,请“坐和放宽”(Sit back and relax.),静待安装完成。
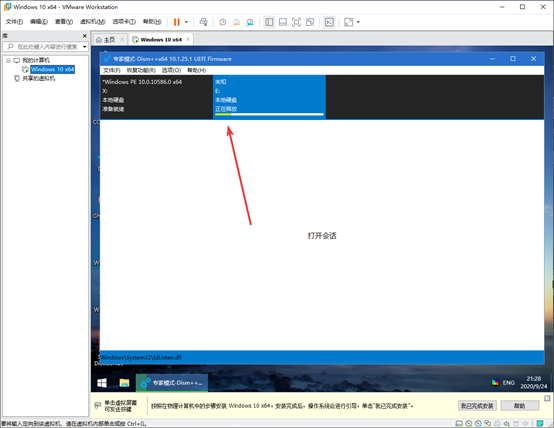
- 提示
映像已恢复成功后把虚拟机关机。
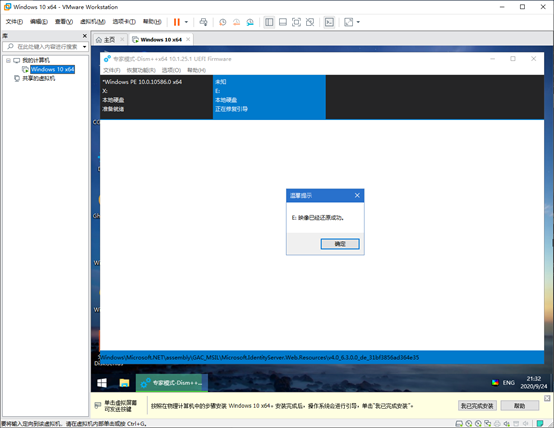
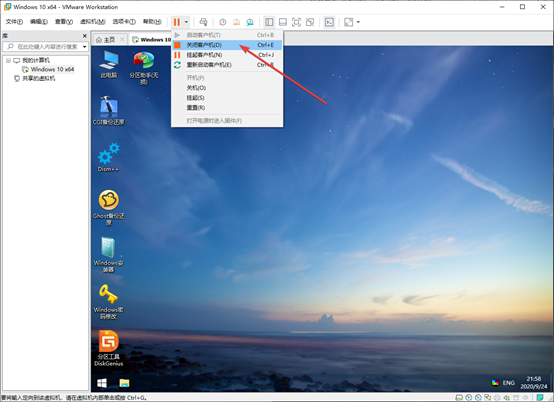
- 点击
编辑虚拟机设置,将两个虚拟光驱移除,点击确定。
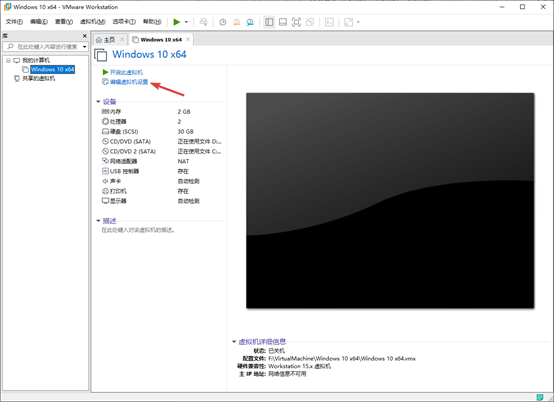
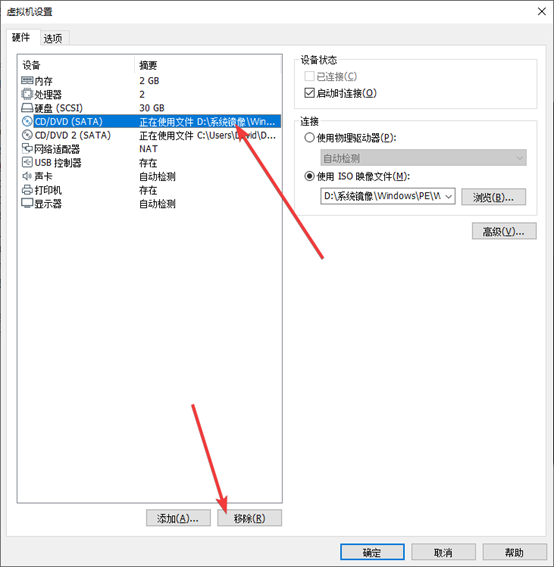
- 点击
开启此虚拟机,虚拟机应该可以正常开机并引导系统。
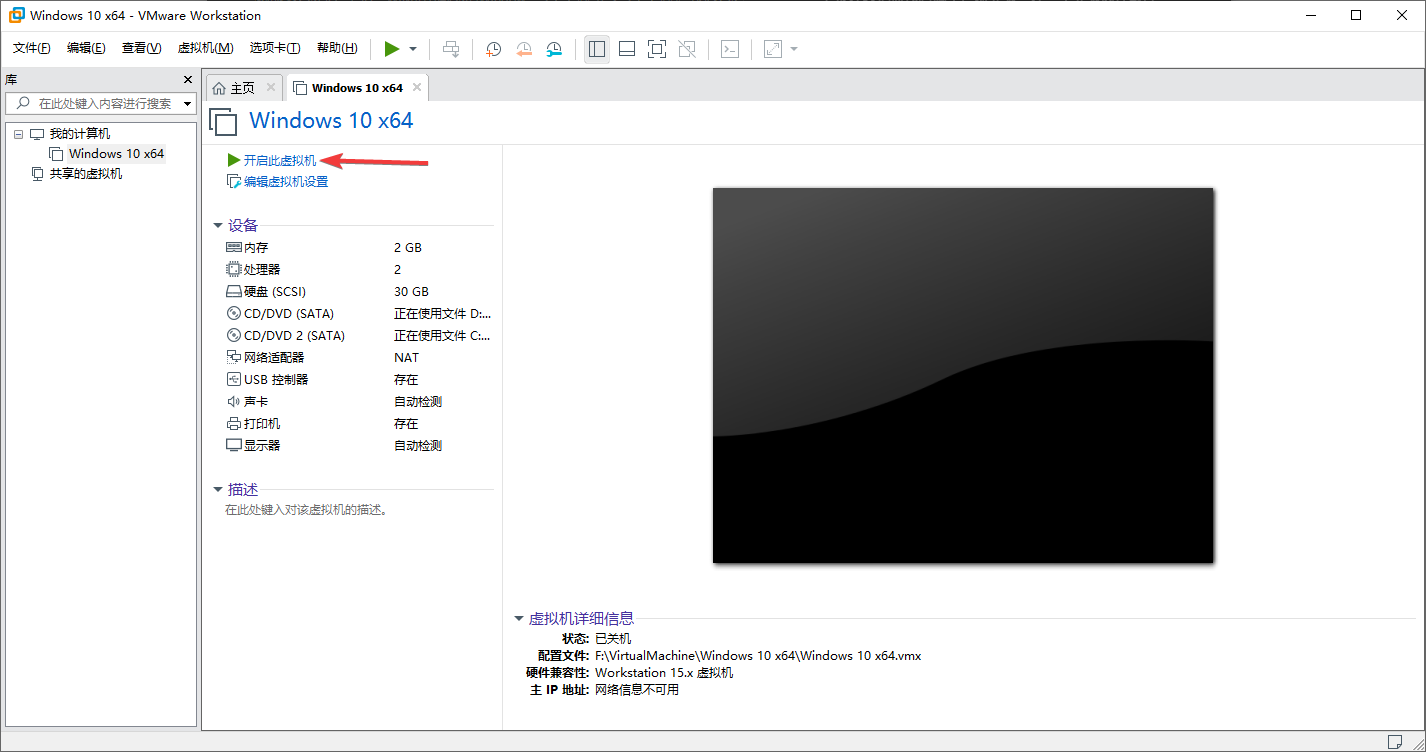
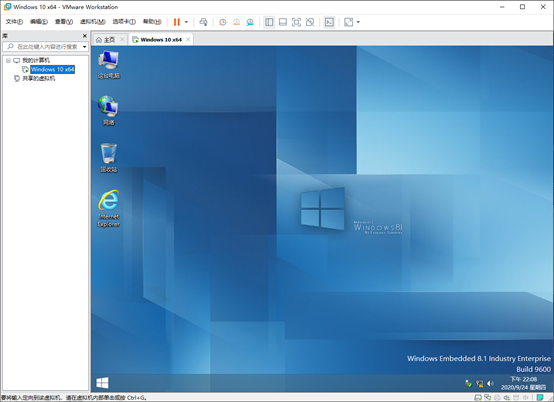
本文由 徐艺扬 创作,采用 知识共享署名4.0
国际许可协议进行许可
本站文章除注明转载/出处外,均为本站原创或翻译,转载前请务必署名
最后编辑时间为: Sep 25,2020
